af Lars Stenberg.
De smartphone brugere der har en PC, ønsker undertiden at kopiere deres fotos fra smartphonen til PC’en. Det kan gøres på flere måder. Her omtales de to mest almindelige der ikke kræver installation af apps:
Med kabel
Den hurtigste måde er at bruge det opladerkabel der typisk følger med når man køber/har-købt en (ny) smartphone. Hvis du har en meget moderne smartphone der kan oplades trådløst, så skal du muligvis tilkøbe et sådant kabel.
Ældre iPhones bruger et USB-A til/fra Lighting kabel. Til nyere Android smartphones – og iPhones der er fra ca. 2022 og fremefter – har et egnet kabel et USB-A stik i den ene ende og et USB-C stik i den anden ende. Se billedet herunder.
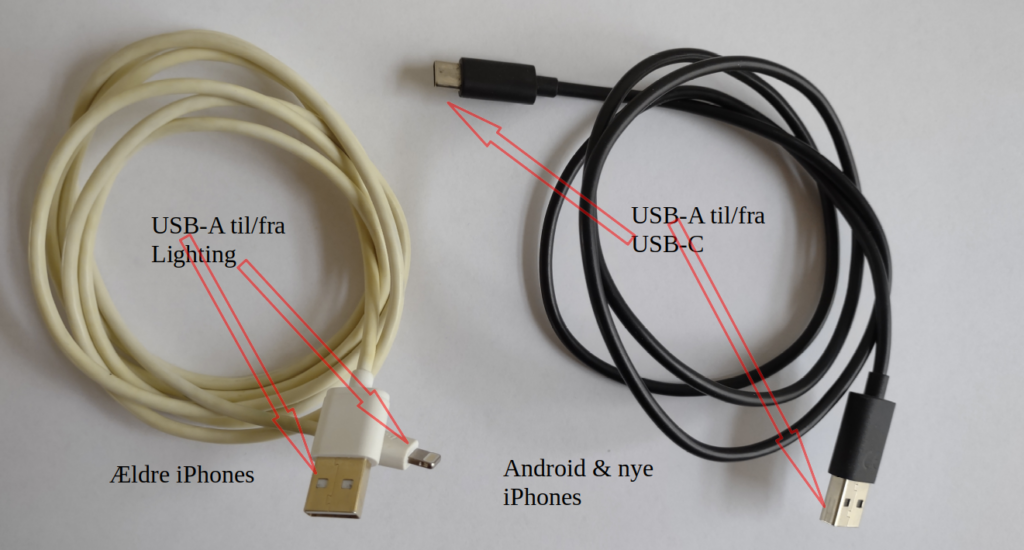
Kablet forbindes imellem din smartphone og PCen. Begge enheder skal være tændt. I samme øjeblik du tilslutter kablet, vil de fleste smartphones komme op med en forespørgsel (notifikation) om hvad du vil bruge forbindelsen til.
På en Android smartphone skal du svare ‘filoverførsel’. Desværre spørger ikke alle Android smartphones med de samme ord, men du skal vælge noget der antyder at du vil overføre data (og ikke blot lade op eller andre sjove ting).
På en iPhone, bliver du spurgt om du vil godkende den tilsluttede computer (PC). Og det skal du selvfølgelig svare ‘Ja’ til.
Når du har gjort det rigtige valg, vil du se i PCens ‘Stifinder’ – i venstre side – at der dukker et nyt drev op som er din smartphones interne lager (eller del heraf). Din smartphone virker nemlig som en USB lagerenhed.
I PCens ‘Stifinder’ kan du nu klikke på dette nye drev og klikke dig frem til en undermappe der hedder ‘DCIM’. Herunder ligger alle dine fotos (og videoer) optaget med din smartphone – men muligvis spredt på nogle undermapper.
Hvis du nu vælger de fotos/videoer du ønsker at kopiere til PCen, kan du blot bruge den sædvanlige måde at kopiere filer i ‘Stifinder’ og dermed kopiere dine smartphone fotos til f.eks. mappen ‘Billeder’ på din PC. Når du er færdig, afmonterer du det nye drev på PCen og derefter kan du fjerne kablet.
Uden kabel
Hvis en kablet forbindelse ikke er mulig – eller hvis du ikke kan få den til at virke af en eller anden grund – så er der en alternativ og trådløs mulighed der er ret driftsikker men som kræver at såvel smartphone som PC er på nettet.
Android
For en Android smartphone, åbner du en web-browser f.eks. ‘Edge’ på din PC. I browserens søgefelt skriver du ‘photos.google.com‘ og så ‘Enter’. Medmindre browseren har gemt dit Google konto login, så vil du nu blive bedt om at logge ind på din Google konto. Brugernavnet er typisk <et eller andet>@gmail.com og dit kodeord (password) håber jeg du kan huske eller finde frem. Når det er lykkedes at logge ind, vil du nu se alle fotos synkroniseret med din Android smartphone. Du kan ny vælge de fotos du ønsker at kopiere til din PC, ved at føre muse-pilen (‘cursoren’) henover øverste venstre hjørne af de ønskede fotos og klikke med musen for at vælge fotoet. Når du har valgt de fotos du ønsker at kopiere, klikker du med musen på de tre lodrette prikke øverst oppe til højre i browser skærmbilledet. Der kommer nu en rullemenu, hvor du vælger ‘Download’. Du får nu tilbudt at gemme i en mappe – typisk mappen ‘Overførsler’. Hvis du vælger denne, gemmes de valgte fotos på din PC. Derefter kan du altid flytte det download’ede foto hen til et andet sted om ønsket vha. ‘Stifinder’. Dine downloadede fotos er pakket ned i en fil der har endelsen .zip. Hvis du højreklikker med PCens mus, kan du vælge kommandoen ‘Udpak alle’ og blot udføre kommandoen med de foreslåede indstillinger.
NB: hvis du har tusindvis af fotos og du ønsker at overføre dem på en gang, er det temmelig tidskrævende at udvælge dem efter metoden herover. Google tilbyder at man kan downloade hele fotosamlingen hvis man går hen på siden ‘takeout.google.com‘ . Her kan du iøvrigt også downloade alle andre personlige data der opbevares på din konto i skyen f.eks. kontakter, dokumenter mv.
iPhone
For en iphone er proceduren tilsvarende. Du åbner en web-browser f.eks. ‘Edge’ på din PC. I browserens søgefelt skriver du ‘iCloud.com‘ og så ‘Enter’. Medmindre browseren har gemt dit Apple konto ID, så vil du nu blive bedt om at logge ind. Når du har indtastet de rette login oplysninger, vil du få en 6-cifret kode på din iPhone. Den skal du indtaste på PCen i de viste felter. Når alt er korrekt indtastet, vil du nu kunne se dine smartphone synkroniserede fotos/videoer. Du kan nu downloade de fotos/videoer du ønsker at kopiere til PCen ved at klikke på de tre vandrette prikker og vælge ‘Download’. Du kan dog kun downloade op til 1000 fotos/videoer ad gangen. Du må så udvælge og downloade af flere omgange hvis du har flere tusinde fotos du ønsker at hente. Dine downloaded fotos kommer nedpakket i en eller flere filer med endelsen .zip. Hvis du højreklikker med PCens mus på en sådan fil, kan du vælge kommandoen ‘Udpak alle’ og blot udføre kommandoen med de foreslåede indstillinger.
Downloade mange fotos ad gangen
Du kan vælge flere fotos ad gangen, ved at klikke på det første ønskede foto, holde ‘Ctrl’ kanppen nede mens du klikker på andre ønskede fotos. Endvidere kan du vælge rigtig mange fotos fortløbende ved at klikke på første ønskede foto, holde ‘Shift’ knappen nede og klikke på det sidste, ønskede foto. Download af valgte fotos vælges ved at klikke på download symbolet øverst til højre på siden.
Hvis du har spørgsmål til ovenstående, skriv endelig en kommentar med dit spørgsmål. Vi vil prøve at besvare det hurtigst muligt. Vær opmærksom på at dit spørgsmål – hvis det har generel interesse – vil blive vist for andre der ser denne side.